3 روش مشاهده مصرف اینترنت نرم افزارهای مختلف در ویندوز 10
به گزارش نوای پرنده پارسی، دلایل زیادی برای مشاهده مصرف اینترنت نرم افزارهای مختلف در هر پلتفرمی وجود دارد.
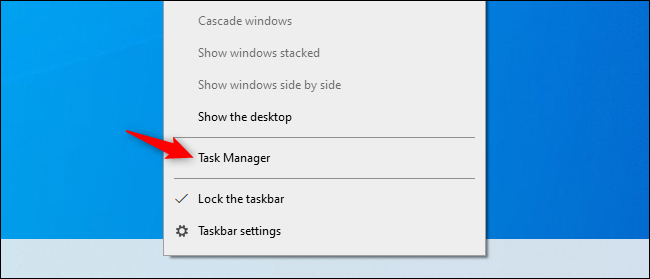
مدیریت مصرف اینترنت بدون اطلاع از میزان مصرف هر نرم افزار غیرممکن است. شما باید بدانید هر نرم افزاری که روی ویندوز 10 یا حتی اندروید و iOS نصب می کنید؛ چقدر مصرف اینترنت دارد تا بتوانید برآوردی از مصرف کلی اینترنت خود بدانید و در صورت احتیاج آن ها را محدود کنید.
دلیل دوم، یافتن نرم افزارهای غریبه، نفوذی، ناشناس، جعلی، مخرب و آلوده است. شما یک نرم افزار ویرایش عکس کوچک روی ویندوز 10 نصب می کنید ولی با کمال تعجب می بینید مصرف اینترنت بسیار بالایی دارد؛ پس حتما خبرهایی هست و باید هرچه زودتر دست به کار شوید و آن نرم افزار را پاک کنید یا بلای دیگری سرش بیاورید.
دلیل سوم، اولویت دهی به نرم افزارهای در مصرف اینترنت است. اگر دارید گیم بازی می کنید یا مشغول استریم ویدیو هستید؛ نباید نرم افزار دیگری در حال دوشیدن پهنای باند اینترنت باشد.
بسیاری از نرم افزارها به صورت قانونی و تعیین از اینترنت استفاده می نمایند ولی ما دایما از خودمان می پرسیم چرا سرعت اینترنت پایین است. مثلا، ویندوز در حال به روزرسانی است؛ آفیس مایکروسافت در حال به روزرسانی است؛ ضدویروسی که نصب کردیم در حال به روزرسانی دیتابیس یا اتصال به سرور برای دادن گزارش های اخیر است و ما به دنبال مقصر کندی اینترنت هستیم.
پس، ضروری است هر از چند گاهی سراغ مصرف اینترنت اپلیکیشن ها در ویندوز 10 برویم. قبلا، در دو مقاله مجزا کمی درباره چگونگی یافتن میزان مصرف اینترنت هر اپلیکیشن در ویندوز 10 و بعد روش های کاهش مصرف اینترنت هر نرم افزار در ویندوز 10 صحبت کردیم.
خوش بختانه ویندوز 10 ابزارهای مختلفی برای مانیتور مصرف اینترنت دارد. شما به طور دقیق می توانید پهنای باند شبکه و درصد اشغال آن توسط هر نرم افزار را مشاهده و آنالیز کنید. حداقل 3 روش ساده زیر در دسترس شما هستند:
ابزار Task Manager برای مشاهده آنی مصرف اینترنت
اگر می خواهید در لحظه متوجه شوید چه نرم افزارهایی در ویندوز 10 دارند از اینترنت استفاده می نمایند یا میزان مصرف آن ها در چه شرایطی است؛ باید سراغ ابزار Task Manager بروید.
مثلا، وقتی متوجه می شوید سرعت اینترنت به یکباره کند شده است؛ ابزار نوار وظیفه به شما خواهد گفت چه نرم افزارهایی در حال دوشیدن اینترنت هستند.
برای باز کردن ابزار Task Manager چند روش وجود دارد که احتمالا شما یکی از آن ها را بلد هستید. فشردن کلیدهای ترکیبی Ctrl + Shift +Esc با هم یا راست کلید روی نوار وظیفه پایین ویندوز و بعد انتخاب ابزار Task Manager باعث باز شدن این ابزار می گردد.
همان طور که بارها از این ابزار استفاده کردید؛ فهرستی از فرآیندها یا پروسه های در حال انجام روی سیستم شما نشان داده می گردد. یک ستون به نام Network مختص مصرف شبکه یا اینترنت این فرآیندها است. اگر ستون Network را مشاهده نمی کنید، ابتدا باید روی گزینه More Details کلیک کنید.
با ابزار Task Manager می توانید به طور تقریبی مشاهده کنید هر نرم افزار در حال حاضر چقدر مصرف اینترنت دارد ولی ویندوز 10 ابزارهای دقیق تری هم دارد.
ابزار Resource Monitor برای مشاهده جزئیات بیشتر
در همان ابزار Task Manager روی تب یا برگه Performance کلیک نموده و بعد در انتهای صفحه و مطابق تصویر زیر روی لینک Open Resource Monitor بزنید.
اگر وارد برگه Network شوید؛ می توانید جزئیات بیشتری ار مصرف اینترنت در ویندوز 10 را مشاهده کنید. فهرست کامل فرآیندها و حتی نخ های پردازشی در هر نرم افزار، میزان دانلود یا آپلود هریک، میزان اطلاعاتی که تبادل نموده اند براساس بایت بر ثانیه و حتی اپلیکیشن هایی که اصلا مصرف اینترنت ندارند را هم مشاهده خواهید کرد.
اگر هنوز تمایل دارید اطلاعات بیشتری درباره شرایط مصرف هر فرآیند کسب کنید؛ روی آن کلیک نموده و گزینه Search Online را انتخاب کنید.
ابزار Data Usage برای مشاهده مصرف 30 روزه نرم افزارها
دو ابزار قبلی برای مشاهده آنی مصرف اینترنت بودند ولی اگر می خواهید مصرف یک دوره خاص نرم افزارهای ویندوز 10 را مشاهده کنید؛ باید سراغ ابزار Data Usage بروید.
برای دسترسی به این ابزار باید راستا Settings > Network & Internet > Data Usage را بروید و بعد روی لینک View usage per app در بخش بالا سمت راست صفحه کلیک کنید. می توانید با فشردن کلید های ترکیبی Windows + I نیز وارد تنظیمات شوید.
حالا در این صفحه جدید می توانید میزان مصرف نرم افزارهای مختلف در یک بازه 30 روزه را روی هر نوع اتصال اینترنت مانند وای فای، DSL، موبایل و غیره مشاهده کنید. برای انتخاب نوع اینترنت باید یکی از گزینه های Show usage From را بزنید.
در این فهرست، پرمصرف ترین تا کم مصرف ترین نرم افزارها به ترتیب مرتب سازی شده اند. حتی به صورت نموداری هم مصرف اینترنت هر نرم افزار نشان داده می گردد تا کاربر با یک نگاه بفهمد چه خبر است و مقایسه ای میان مصرف اینترنت نرم افزارهای مختلف داشته باشد.
اگر روی کلید Reset usage stats بزنید؛ مصرف اینترنت 30 روزه همه نرم افزارها صفر شده و از ابتدا ویندوز 10 شرایط آن ها را ردگیری می نماید تا در 30 روز آینده به شما گزارش دهد.
همواره برای مشاهده شرایط و قدرت سیگنال دهی وای فای احتیاج به نصب اپلیکیشن یا استفاده از گوشی موبایل نیست. در ویندوز 10 روش های مختلفی وجود دارد…
حتما خطای Unidentified Network را در ویندوز دیدید یا برای شما رخ داده است. یک خطای رایج در بخش شبکه سیستم عامل ویندوز که علت آن…
در ماه های اخیر، قیمت اینترنت موبایل افزایش یافته و حجم دانلود رایگان شبانه حذف شده است. از سوی دیگر، هر روز بیشتر از قبل به…
وقتی با لپ تاپ به چندین شبکه بی سیم وصل شویم؛ مثلا وای فای خانه، وای فای دانشگاه، وای فای کافی شاپی که هر روز چند ساعت آن جا هستیم و احیانا…
این روزها کاربران زیادی بابت مصرف حجم اینترنت خود شاکی هستند و در شبکه های اجتماعی مدام گله می نمایند چرا مصرف اینترنت شان بالا رفته است و…
در موقعیتی قرار گرفتید که احتیاج به رمزعبور وای فای تان داشته باشید ولی آن را به خاطر نیاورید؟ مثلا گوشی تلفن همراه جدیدی خریداری کردید و…
یکی از مسائل رایج کاربران در ویندوز 10، مشاهده پیام Windows 10 cant connect to this network است. این پیام زمانی بروز می نماید که سیستم مبتنی…
اگر به تازگی کاربر ویندوز 10 شده باشید یا این ویندوز را روی کامپیوتر یا لپ تاپ خود نصب کنید؛ مرتبا پیام Wi-Fi Sense را مشاهده خواهید…
منبع: شبکه چیbestcanadatours.com: مجری سفرهای کانادا و آمریکا | مجری مستقیم کانادا و آمریکا، کارگزار سفر به کانادا و آمریکا